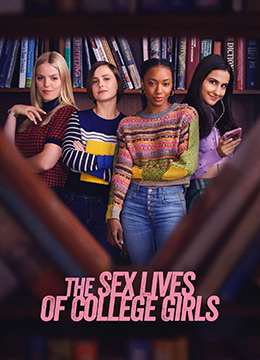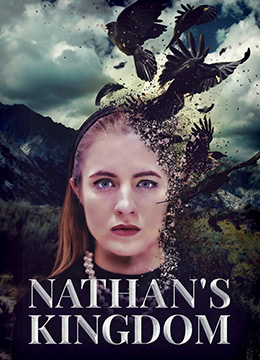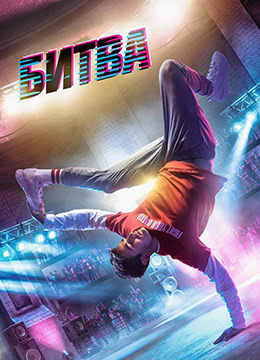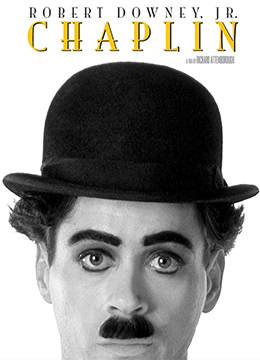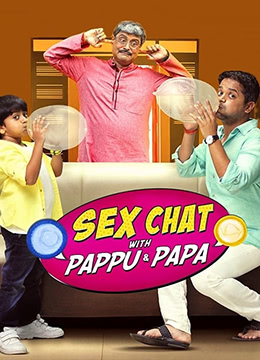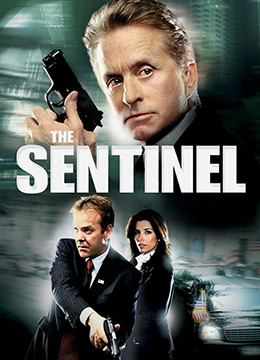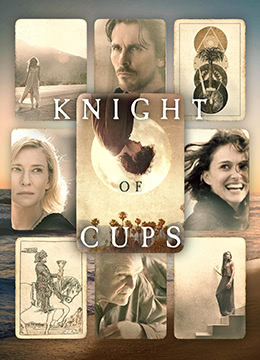《赢咖1体育手机版登陆》剧情介绍:
“他此行略有所触动,多走走倒也不错,那位年轻人什么命数?”洛天子随意问道。一叶叶扁舟停下,诸人都在这里安静的看着,许久之后,苍穹之上的雷霆之光散去,北宫霜身形这才飘落而下,回到小舟之上,她美眸看向叶伏天,眨了眨眼睛,使得叶伏天笑了出声。一阵冷风在湖面上刮过,透着一股淡淡的阴凉之意。一张气质不凡的面孔出现,赫然正是王霄的面孔,不过却似乎又变得有些不一样,那双眼睛,比王霄的眼睛更为霸道,有着一股睥睨之气概。“托华相之福,什么时候能够拜见下陛下和太子?”南斗越开口说道。一字吐出,剑垂落而下,恐怖的神剑直接洞穿了王霄的身体,将他身体直接刺穿来,一路朝下。一尊苍老的身影手持长剑傲立虚空,看着洛凡道:“洛凡,这里是秦王宫。”一域,便是一城。一直安静观战的叶伏天没想到对方会牵扯到自己身上来,他隔空望向张长青那边,开口道:“我如何修行,与你何干?”
一尊巨大无边的巨兽身影从天而降,以极快的速度朝着叶伏天身体而去,这一次,是真正的巨兽,那滔天之势,像是能够一脚将人踩死。一尊尊妖兽行走于天妖城内,妖气可怕,许多妖兽都是以人类的姿态行走着,也有诸多妖兽半人半妖形态,或妖首人身,或人首妖身,譬如,叶伏天此刻便看到一位面容白皙的中年男子,他的上本身是人身,下半身却是一匹白马形态,就像是人骑在上面,画风诡异。“他叫周牧,以前非常自以为是。”叶伏天看着周牧忽然间开口,诸人听到后看向他,便见叶伏天笑着道:“后来被一棍子打趴后,老实多了。”“天战宫杨乾,欢迎诸君到来。”杨乾对着诸人拱手笑道,望都势力之人自然都是认得他的,但一些外来之人不认识,因而便也刻意点了下自己名字。一阵寒冷之意席卷身躯,顾铭这才意识到自己做了什么,他试图偷袭想要杀死一位草堂弟子。“她手中那柄破剑?”中年扫了一眼徐平安手中握着的生锈铁剑,眼神中闪过一抹异色。“他人雷法正统代表天下雷霆大道修行,不修他们的雷法便是旁门左道,不允修行。”虚空中的叶伏天回应说道,讽刺之意极浓,紫冥宗的强者只感觉脸都黑了。“铁叔他想担任护法之职的同时,在紫微帝宫中开辟第五殿,炼器殿,他来担任炼器殿殿主,而且如今在帝宫中,已经提前打造了,在你前往魔界之时,由太上长老决断,并且通过了大家同意,但最终还是等你回来决定。”花解语道。一座城,都像是凝固了般。“太玄山剑修什井,打搅阁下修行,勿怪。”叶伏天对着那背影微微行礼道,此人境界同为涅槃,不过气息极其浑厚有力,吐纳的呼吸也是如此,每一道呼出的气息都似藏有大道之意。一尊超级大佛出现,遮天蔽日,覆盖这片天,化作佛道领域,困叶伏天于其中。