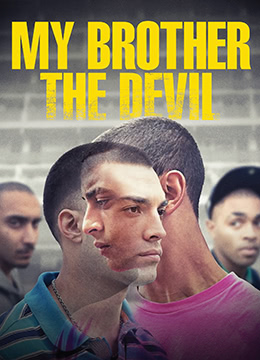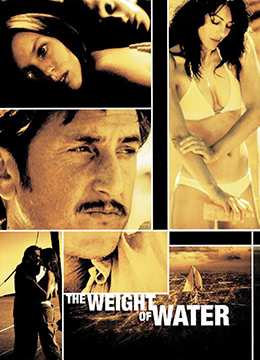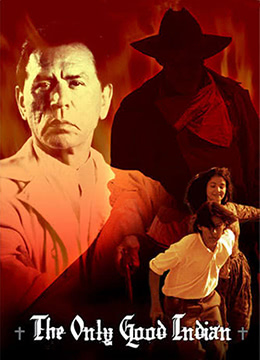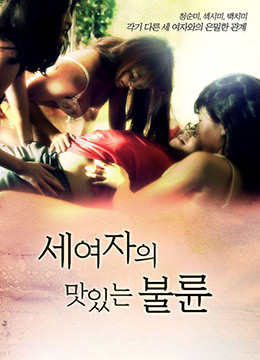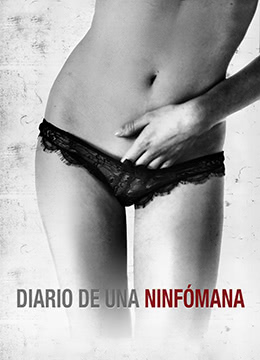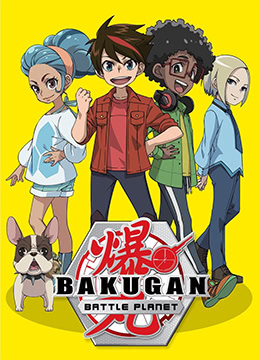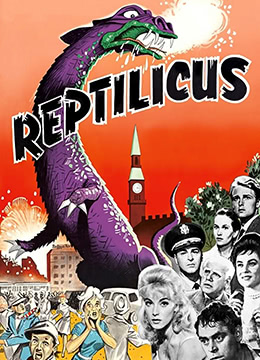《xinbo888体育app手机地址》剧情介绍:
“此剑阵不会主动攻击,但一步一杀机,走错一步,就是死。”棋圣目光望向诸人,声音从剑阵中传出,使得许多人感觉浑身都有着丝丝凉意。“此人藏有杀心,怕是一个不会留。”华青青对着叶伏天传音说道,叶伏天自然明白,螳螂捕蝉,黄雀在后,这修行之人想要夺传承,自然想要尽皆除掉,他隐匿身份,没有人知道他的存在,他若夺得光明神殿的传承,自然也不会让人知道他是谁。“此次下山求道,求百家之长,学他人之修行之法,没有具体目标。”夏青鸢道。夏皇成为人皇之后,只封了皇妃。昔日赤河之战,他入圣之后,被同样破境入圣道的余生直接镇压打下凡尘。下空之人一直盯着苍穹之上,心脏剧烈跳动不止,他们亲眼目睹叶伏天对金刚界大帝的清除,让他们感到心惊胆战,太狠了,斩尽杀绝,一丝希望都不给。“此事父皇知晓,不要告诉其他人。”夏青鸢对着大祭司传音道,虽说有可能超然人物能够看出一些,但没必要刻意传出,去引人注意。“此话当真?”有人开口问道。“此劫危险吗?”叶伏天问道。
下空之人只见苍穹之上出现了一片可怕的光之剑域,封锁了空间,仿佛无论如何移动,都要被剑所击中,甚至诛杀。“此间事了,小师弟已经不需要我们了,将时间留给他自己吧。”顾东流迈步离开,有楼兰古国的诸王侯在身边,出不了什么事,东荒境的人不敢乱来。“此事也和云氏有关?”上官鸿开口问道,果然如同他所猜测的一样,借助这场风波,各方都有谋划,君氏除了想要诛杀叶伏天之外,看来还想要和云氏结盟对付他们家族势力。下方之人眼睛睁得大大的,看着冷秋风身后出现的身影,一条条藤蔓出现,将冷秋风的退路全部封锁,随后朝着他的身体卷去,速度极其的快。“此人将来怕是会成为神州的大人物。”有人开口说了声,他们也都是顶尖人物,但很久没有见到过叶伏天这般卓绝的人皇了。“此人实力不俗,我去领教下。”那剑道人皇开口道。“此人实力似乎很强,是南山老道以前的弟子?”有人开口问道。夏侯褚后退两步却稳稳的站在那。“此等天赋,东荒境同辈找不出几人了。”柳飞扬低声道:“可惜,他应该不会选择我柳国。”下方之人,皆都不行。“此人很有名吗?”有人好奇问道,大离九郡,自然不可能谁都认识左正道。