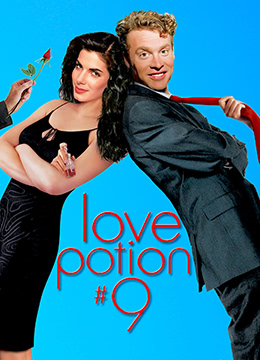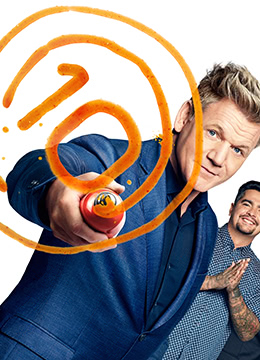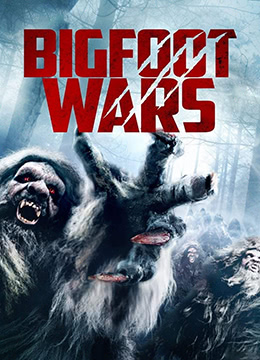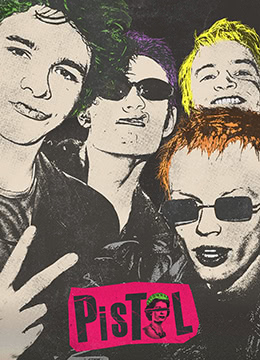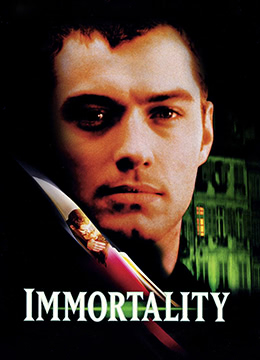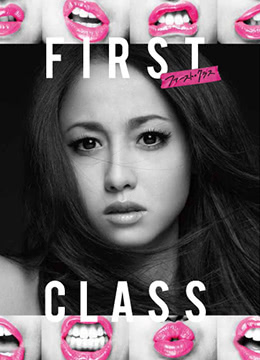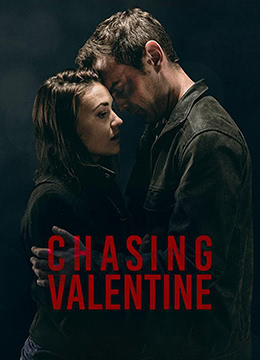
《米6体育》剧情介绍:
叶伏天听到这句话眼神遽然间变得锋利,余生没有夺得秋闱甲榜第一,难道并非是因为两位宫主人物的个人喜好或者误判,而是,有不为人知的因素。与此同时,轩辕骜以及夏皇界许多强者都爆发出他们的攻击,轩辕剑魂刺杀而下,轰在八十一人中的其中一人身上,刹那间炸裂声响传出,防御崩灭,那人身体像是震碎了般。原界,一座无人的大陆,黑色的山峰之上,叶伏天独自在此修行,不想被人所打搅,因而选择了这偏僻之地。叶伏天停下之后,对方便也没有急于动手了,两位上位皇出现在他身前,后面的中位人皇也陆续追上来,朝着他围了过去,很快将这片空间围得水泄不通。猿战那双黄金眼瞳紧紧的盯着叶伏天,开口问道:“这是什么棍法?”原界的人,便更应该承受战争的洗礼吗?叶伏天听到西帝的话点头,也对,天道崩塌后多少修行之人,无数年的积累,才诞生了这么一批站在顶端的人物,如今遇到机缘,踏上帝路也正常。叶伏天听到这句话眼神遽然间变得锋利,余生没有夺得秋闱甲榜第一,难道并非是因为两位宫主人物的个人喜好或者误判,而是,有不为人知的因素。雨依旧安静的下着,滴落在叶伏天身躯之上,那白发身影就那么安静的站在那,抬头看向雨滴上空站着的那道身影,西池瑶。
余生也一脸愕然的看着丫丫,见到那眼神,顿时泄了气,浩荡魔威散去,魔神法身也消失,天地间回归正常,见丫丫依旧瞪着自己,余生挠了挠头,怎么感觉比战斗还麻烦。余生这一走出,倒是让西华圣山有些为难,此话不适合至圣道宫的宫主或者前辈人物来说,那样是自取其辱,但由道宫弟子走出说出这样的话语,却无可挑剔。与此同时,苍穹之上出现一张血红色的祭坛,整片领域,化作了血祭之地,被黑暗所笼罩。原来他的狂妄,可不仅仅是在燕郡。愚木同样修行了神足通,来去无影,没有空间大道的波动,直接便来到了这里。叶伏天听到萧无忌的名字响起了荒古界中的那道身影,天赋的确很厉害,应该属于东荒境顶尖的天才了。叶伏天听到她的话露出一抹异色,他忽然间生出一个想法,这些天他一直在想如何自力更生,赚取修行资源。余生走上战台之后,不少人都看了他一眼,显然,余生被认作是危险人物。叶伏天听到师姐的话也略放心下来,这些年来大师兄应该也在进步,这种级别的战争,除非那些势力有把握一举全灭草堂,否则若如二师姐说的那样,大师兄去哪个势力走一趟的话,谁不忌惮三分?叶伏天听到师公的话内心竟有一缕触动,这一切似乎距离他很遥远,但他却又感觉,仿佛和他有关。叶伏天同样感受到了这股微妙的气氛,圣贤宫,选择了和他有矛盾的白泽、诸葛行。