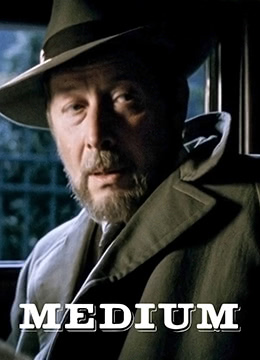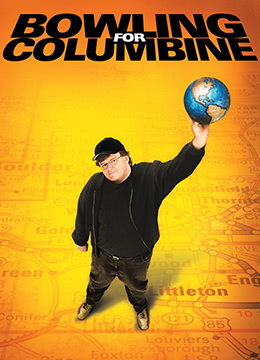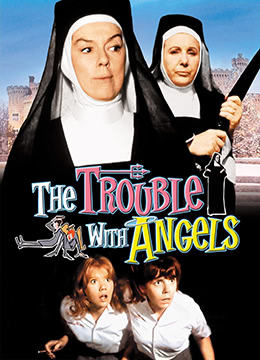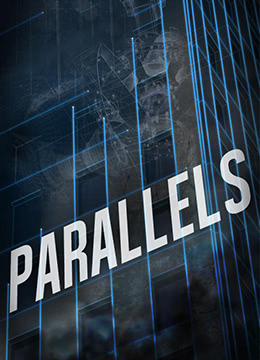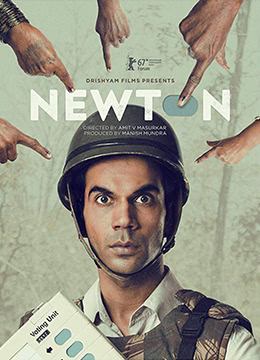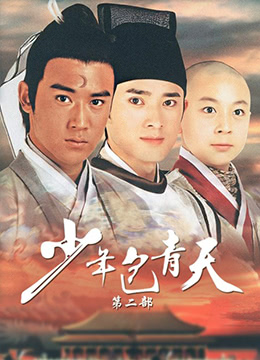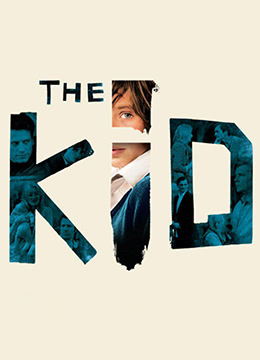《贝搏体育官方网站》剧情介绍:
“魔帝为何如此?”叶伏天对着余生问道,他有些不明白,他敢前来魔帝宫,自然是冒险而来,已经做好了最坏的打算,但是,他是来和魔界合作,愿意交出原界掌控权,因而他以为还是有很大希望成功的。三大涅槃,皆非夏皇直属属下,但这一次,他们却受命前来相助。若成,便是一场蜕变,化茧成蝶,剑主将完成一次洗礼,对于他而言没有太大的用处,但剑主却不一样,将会是真正的跨越式蜕变。“明白。”老马点头:“几个继承神法的小辈,应该会成长很快。”若是因为那一声没有喊出的‘姐姐’迁怒于他,那才叫惨。“没兴趣。”叶伏天没有回头。三百多年以来,原界一直平静,如今黑暗神庭卷土重来,邪帝界竟也来到了这里,似乎也打算干预原界纷争。若要对付他的话,必须要乘早了,再等,便更难,当然前提是,叶伏天现在已经不是想对付便能对付得了的修行之人了。“陌上人如玉、君子世无双。”不少人心中惊叹,很少能够看到如此漂亮的男人,无论是相貌还是气质,若是再年轻些,不知会迷倒多少女子。
若入东华域域主府,的确以后的危险会小很多!“没兴趣。”叶伏天回应道,依旧云淡风轻,他扫了一眼那些从远处杀来的北地诸强者,无论是谁来,都阻止不了他见稷皇,北地燕云大陆的修行之人杀来,也一样。“没什么。”叶伏天缓过神来,这女人竟然好像又好看了些。“魔帝陛下乃是盖世之人,一统魔界,撑起九天十地,岂会轻易杀我,更何况,晚辈来魔帝宫,是为送礼。”叶伏天开口说道。若是叶伏天支撑不住,即便开战,他也一样是要出手的,不可能真看着叶伏天死。若非是上面四大妖身份超然,想要弄成这样的三座大阵都极难。“没想到盖十世已经强到了这等境界。”其他人也在心中感慨,今日,竟在这里见证了一场巅峰对决,纵是那些未来的神宫道传弟子,这两人,怕是也不一定会弱于他们。“没有什么变化。”王霄回应道。“妙。”叶丹晨见诸人失神,却笑着赞了一声。若非是展逍的卑鄙,他们如何至于到这一步?“没有人能够直接穿过去进入里面。”北宫傲轻声道:“这座岛本就是雷霆大道领域,蕴藏当年前来求丹的顶尖人物的大道意志,来这里的修行之人,谁能够承受得起这种级别人物的大道意志威压?”