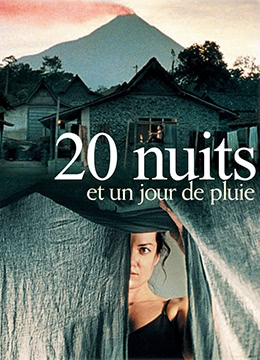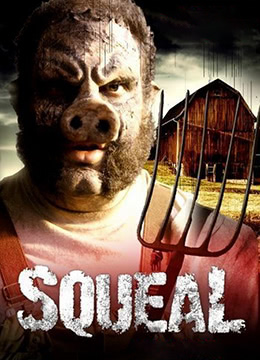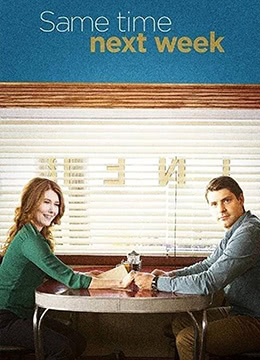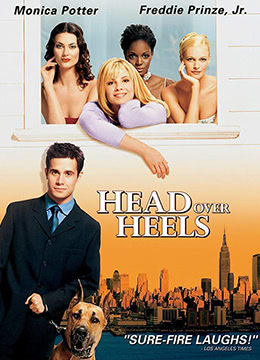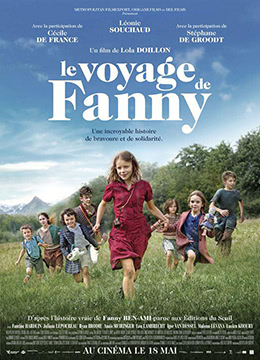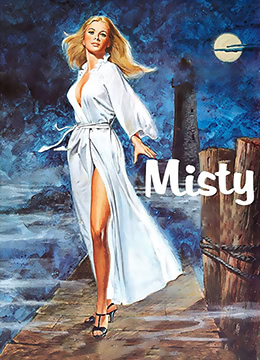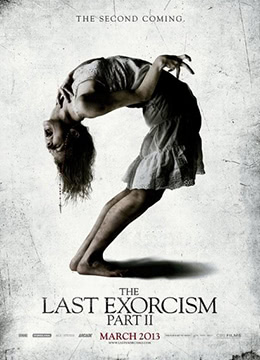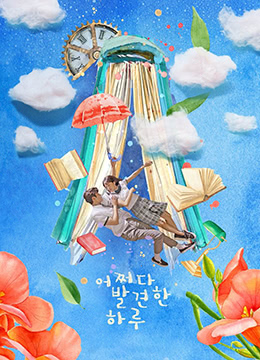《乐动体育手机APP》剧情介绍:
但观礼过东海学宫七宫大会的人都知道,如果他不夭折陨落的话,必然将会成为南斗国的大人物,对于这一点,没有人会怀疑。“多谢前辈放行。”三大圣地的人对着中年文士微微躬身。但即便如此,也不可能彻底挡住神剑神辉的攻击,神州强者中间,肃杀的空间扭曲着,一位非完美神轮的拥有者看到一道道神光朝着他杀过来,漫天的光辉直接封锁了他的退路,扭曲的毁灭风暴诛杀而下,他身为人皇境的存在,此刻竟然不知道该如何躲避这攻击。但即便那时,他依旧认为道宫迟早会毁灭于他手里,至圣道宫以为拖延至下一届证圣之战便能改变什么?“多谢前辈。”叶伏天笑了,随后又看向尤溪:“谢谢嫂子。”但此时此刻,他们真切的感受到了一缕威胁之意,叶伏天,隐隐有能够求道诸佛的实力!但即便如此,双方多次发生的一些摩擦中,荒州至圣道宫一方,依旧隐隐吃了一些暗亏。但当初裴千影让顾东流等人上九重天挑战他,是夏青鸢点过头的,如今夏青鸢亲自到来,自然算是这场约战的见证者,因此他也不敢贸然出手,阻止战斗,只能询问夏青鸢。“多年来不曾有人登顶过天山,不知其高,有人称天有多高,天山便有多高,形容登天山难如上青天。”杜明回应道。
“多谢大佛指点。”通禅佛主对着命运佛双手合十行礼,随后便见远处天穹佛光散去,命运佛身影消失不见。但此时的王湛又有何办法,他恨自己,无能为力。“多谢前辈。”顾东流道谢一声。“多谢。”叶伏天径直往前而行,步入院落之中,甚至没有看女子一眼,他自然看得出对方的态度,也没在意,本就互不相识。“多谢秦将军。”叶伏天自然认得秦帅,在青州城,又有多少人不认识眼前的将军。“多谢天尊。”叶伏天开口道。但顾念九奴对他的恩情,他最多的时候都在古皇城中修行,被赤龙界的人当做是古皇城的一员。“多谢前辈提醒,晚辈明白。”叶伏天回应一声,神念入侵储物戒中,看到了完整的炼丹术。“多谢陛下。”叶无尘道。但大离皇朝是皇朝势力,对诸势力可直接掌控,夏皇界则不然,因而即便局势变化,但双方依旧没有决战,只是持续不断的爆发一些小规模的摩擦。“多谢先生。”叶伏天行礼道。