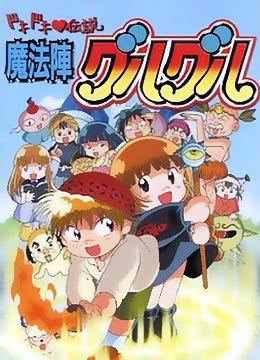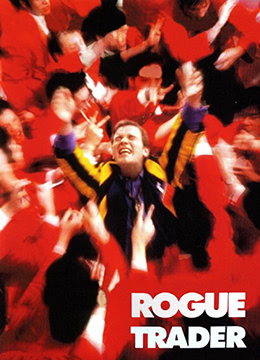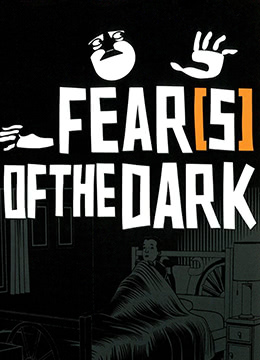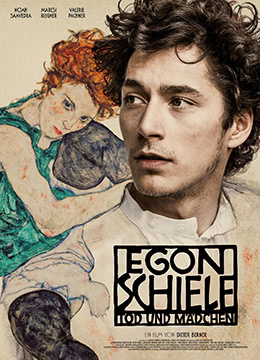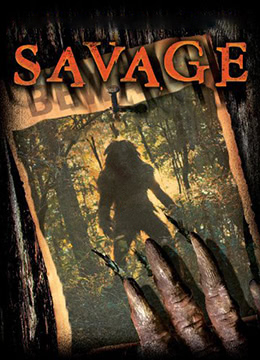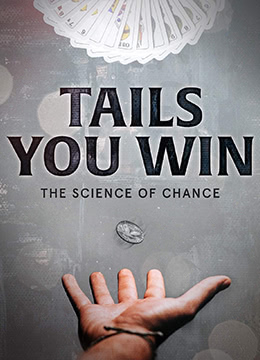《BOB官方APP下载》剧情介绍:
白翦禅所修练的所谓古老体术,就是九界纪元中十二仙体之一的虚无体!“多谢。”林丘笑着道,剥开酒壶,对着叶伏天伸手一举:“伏龙山庄林丘。”“多日不见,脸皮更厚了,在你师娘面前这样没被赶出家门?”花风流淡淡的道,对叶伏天的无耻已经习以为常。罢了,实力不如人。白衣剑修剑疯狂斩出,顿时漫天剑气风暴撕裂一切,黑风雕的身影环绕他飞旋起舞,那片空间像是要被撕裂般,化作一股骇人的空间风暴。白沐想到认识叶伏天的过程,先是他和君秋岩之间的争锋,后来在东仙岛内,将君秋岩废掉,当时她依旧认为叶伏天有些冲动,不该动君秋岩,毕竟这样的话出去便会非常危险。白袍中年显然也看到了叶伏天,他的眼眸一直盯着叶伏天的身影,人皇六境,大道完美。霸道、冷酷,一股人皇之威从他身上弥漫而出。白发身影抬起手,顿时苍穹之上仿佛出现了一幅剑图般,吞吐着无比可怕的剑道气流,遮天蔽日,剑意在苍穹之上流动着,那股恐怖的气息不断朝着远处辐射而去。
“多谢前辈。”叶伏天点头,顾寒山身边的顾云曦对着叶伏天温柔一笑。“多谢阁主。”北宫霜微微欠身,道:“那我先去东渊阁内看看。”白沐想到认识叶伏天的过程,先是他和君秋岩之间的争锋,后来在东仙岛内,将君秋岩废掉,当时她依旧认为叶伏天有些冲动,不该动君秋岩,毕竟这样的话出去便会非常危险。八重天,没有呐喊之声,这里显得安静很多。白沐想到认识叶伏天的过程,先是他和君秋岩之间的争锋,后来在东仙岛内,将君秋岩废掉,当时她依旧认为叶伏天有些冲动,不该动君秋岩,毕竟这样的话出去便会非常危险。“多谢仙子。”叶伏天回应一声,随后带着十人进入了东仙岛中。“多谢南皇陛下。”叶伏天点头,两大顶尖势力陆续答应,接下来便更好办了。白陆离身上,同样有一股可怕的精神意志诞生,一尊神圣伟岸的古神意志出现,覆盖着他的身躯。“多谢前辈。”叶伏天躬身行礼,虽然并没有兴奋之意,但他却也没有拒绝。八大雷法宗门乃是一方霸主,但身为雷法之宗的紫霄天宫,依旧只能让他们仰望。白陆离没有说话,只是看向那浩瀚大军。